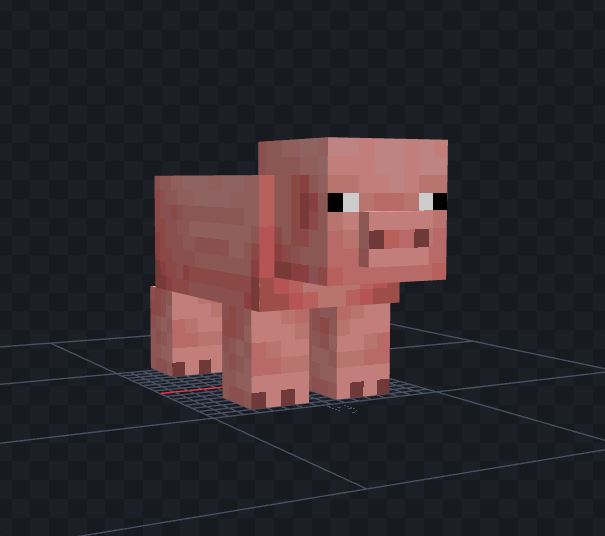Đối với những người đam mê Minecraft, việc tạo ra những mô hình và hoạt ảnh đặc biệt luôn là một thách th. Và Blockbench chính là công cụ lý tưởng giúp bạn thực hiện điều đó một cách dễ dàng và chuyên nghiệp. Trong bài viết này, chúng ta sẽ tìm hiểu cách sử dụng Blockbench để tạo mô hình, chỉnh sửa mô hình, thêm mô hình vào Minecraft, tùy chỉnh mô hình, tạo texture cho mô hình và tạo mô hình Blockbench.
Giới thiệu
Blockbench là gì?
Blockbench là một ứng dụng miễn phí, mã nguồn mở được thiết kế đặc biệt để tạo, chỉnh sửa và xuất mô hình, hoạt ảnh, và texture cho Minecraft và các trò chơi khác sử dụng công nghệ Java. Nó cung cấp một giao diện đơn giản, trực quan giúp người dùng dễ dàng thao tác và tạo ra những mô hình phức tạp.
Ứng dụng của Blockbench trong thiết kế mô hình và animation
Blockbench được sử dụng rộng rãi trong cộng đồng Minecraft để tạo ra các mô hình mới hoặc chỉnh sửa các mô hình hiện có. Nó cho phép người dùng tạo ra các mô hình cho bất kỳ đối tượng nào trong game, từ các khối đơn giản cho đến những tạo vật phức tạp với nhiều chi tiết. Ngoài ra, Blockbench cũng hỗ trợ tạo ra các hoạt ảnh cho mô hình, giúp chúng trở nên sinh động và thu hút hơn.
Cài đặt Blockbench
Bước cài đặt Blockbench trên máy tính
Để bắt đầu sử dụng Blockbench, bạn cần tải và cài đặt ứng dụng này trên máy tính của mình. Bạn có thể tải Blockbench từ trang web chính thức tại địa chỉ https://www.blockbench.net/. Sau khi tải xong, chỉ cần chạy file cài đặt và làm theo các bước hướng dẫn để hoàn tất quá trình cài đặt.
Ngoài ra, Blockbench cũng có phiên bản trực tuyến mà bạn có thể sử dụng ngay trên trình duyệt web mà không cần cài đặt. Tuy nhiên, phiên bản tải về sẽ cung cấp nhiều tính năng hơn so với phiên bản trực tuyến.
Khám phá giao diện chính của Blockbench
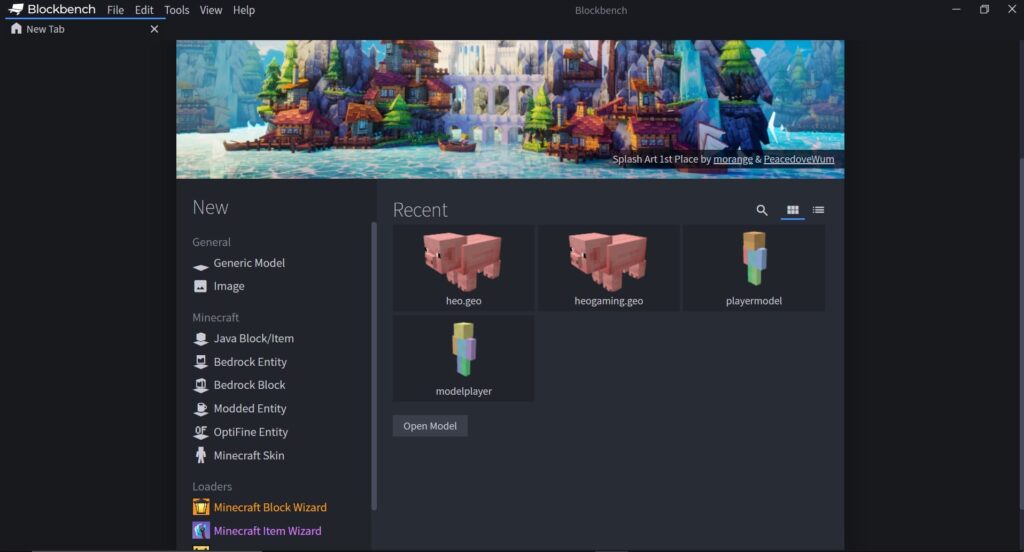
Sau khi khởi động Blockbench, bạn sẽ thấy giao diện chính của ứng dụng này gồm có các thành phần sau:
- Menu: Bao gồm các menu như File, Edit, View để thực hiện các thao tác cơ bản như mở, lưu file, chỉnh sửa giao diện, truy cập các công cụ,…
- Khung làm việc chính: Đây là nơi bạn tạo và chỉnh sửa mô hình của mình.
- Cửa sổ Properties: Hiển thị các thuộc tính chi tiết của mô hình, giúp bạn dễ dàng điều chỉnh các thông số như vị trí, kích thước, góc xoay,…
- Bảng Textures: Cho phép bạn quản lý và chỉnh sửa các texture (kết cấu) cho mô hình.
- Bảng Animations: Nơi bạn quản lý và tạo ra các hoạt ảnh cho mô hình.
Trong phần tiếp theo, chúng ta sẽ tìm hiểu chi tiết hơn về từng thành phần của giao diện Blockbench.
Menu

Menu File
Menu File chứa các lệnh cơ bản để làm việc với tệp tin mô hình, bao gồm:
- New Model: Tạo một mô hình mới.
- Open: Mở một tệp tin mô hình đã lưu.
- Save: Lưu mô hình hiện tại.
- Save As: Lưu mô hình với tên mới hoặc định dạng khác.
- Export: Xuất mô hình, texture hoặc animation ra file để sử dụng trong trò chơi hoặc chia sẻ với người khác.
- Import: Nhập mô hình, texture hoặc animation từ file.
- Recent Files: Danh sách các tệp tin mô hình đã mở gần đây.
Menu Edit
Menu Edit cung cấp các công cụ chỉnh sửa cơ bản như:
- Undo/Redo: Hoàn tác hoặc khôi phục các thay đổi gần nhất.
- Cut/Copy/Paste: Cắt, sao chép hoặc dán các phần của mô hình.
- Deselect: Bỏ chọn tất cả các phần đang được chọn.
Menu View
Menu View cho phép bạn điều chỉnh giao diện và chế độ xem của Blockbench, bao gồm:
- Workspace: Chỉnh sửa bố cục và hiển thị của các cửa sổ làm việc.
- Display: Điều chỉnh cách hiển thị mô hình, như hiển thị đường viền, bóng đổ, chế độ xem thực tế,…
- Navigation: Thay đổi cách di chuyển và xoay mô hình trong khung làm việc.
- Zoom: Điều chỉnh mức zoom trong khung làm việc.
Menu chứa các tùy chọn như File, Edit, View, Tools và Help, giúp bạn thao tác với tệp tin, chỉnh sửa giao diện và truy cập các công cụ hỗ trợ.
Khung làm việc
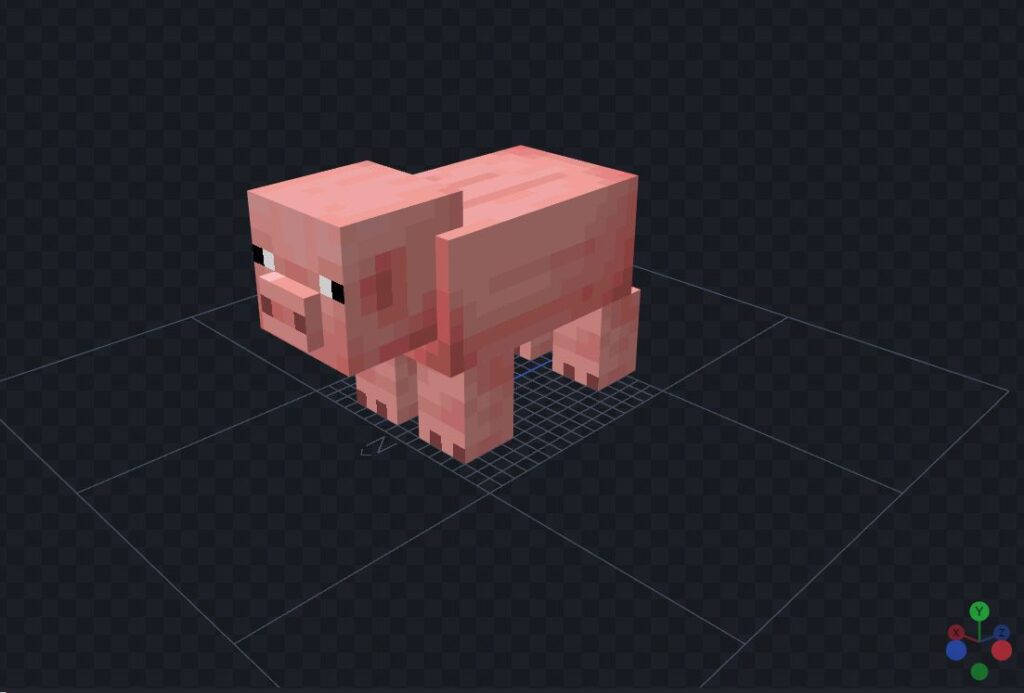
Vùng làm việc chính
Khung làm việc chính là nơi bạn tạo và chỉnh sửa mô hình. Bạn có thể sử dụng các công cụ ở thanh công cụ bên trái để thêm, di chuyển, thay đổi kích thước hoặc xoay các khối trong mô hình.
Thay đổi góc nhìn và zoom
Để xem mô hình từ nhiều góc độ khác nhau, bạn có thể sử dụng các phím tắt sau:
- Giữ phím
Altvà kéo chuột để xoay mô hình. - Giữ phím
Shiftvà kéo chuột để di chuyển mô hình trong khung làm việc. - Sử dụng bánh xe lăn trên chuột để thay đổi góc nhìn.
- Sử dụng các nút hoặc phím tắt để zoom in, zoom out mô hình.
Đây là nơi bạn tạo và chỉnh sửa mô hình. Bạn có thể di chuyển, thay đổi kích thước, xoay mô hình bằng cách sử dụng các công cụ trong khung làm việc.
Cửa sổ Properties
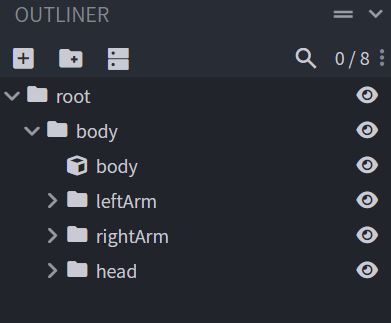
Tùy chỉnh các thuộc tính của mô hình
Cửa sổ Properties hiển thị các thuộc tính chi tiết của mô hình, cho phép bạn điều chỉnh các thông số như kích thước, vị trí, xoay, texture, opacity,… Để chỉnh sửa một thuộc tính, bạn có thể nhập giá trị trực tiếp vào ô hoặc di chuyển thanh trượt.
Sử dụng cửa sổ Properties để điều chỉnh kích thước, vị trí, xoay
Để thay đổi kích thước của mô hình, bạn chỉ cần nhập giá trị chiều dài, chiều rộng, chiều cao mong muốn vào ô tương ứng trong cửa sổ Properties và mô hình sẽ tự động thay đổi theo. Ngoài ra, bạn cũng có thể điều chỉnh vị trí của mô hình bằng cách nhập toạ độ x, y, z vào cửa sổ Properties. Để xoay mô hình, bạn chỉ cần nhập giá trị góc quay vào ô Rotation.
Cửa sổ này hiển thị các thuộc tính và tùy chọn chi tiết của mô hình, cho phép bạn điều chỉnh các giá trị cụ thể.
Bảng Textures
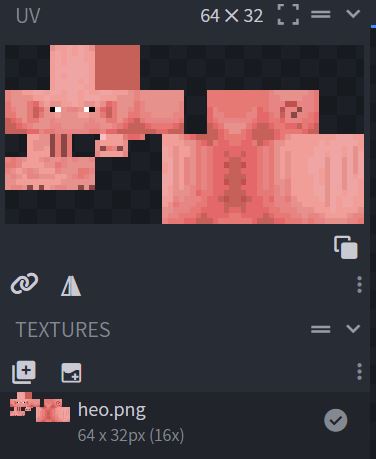
Thêm và chỉnh sửa textures cho mô hình
Bảng Textures là nơi bạn quản lý các textures (kết cấu) cho mô hình. Bạn có thể thêm mới, chỉnh sửa, xóa bỏ và căn chỉnh các textures từ bảng này. Để thêm texture mới, bạn chỉ cần kéo và thả file hình ảnh vào bảng Textures.
Sử dụng bảng Textures để áp dụng texture lên các mặt của mô hình
Sau khi đã thêm texture vào bảng Textures, bạn có thể áp dụng chúng lên các mặt của mô hình bằng cách chọn phần mặt cần áp dụng texture, sau đó chọn texture từ bảng và kéo vào mặt đó. Blockbench sẽ tự động áp dụng texture cho phần mặt được chọn.
Bảng Textures giúp bạn quản lý và chỉnh sửa texture cho mô hình.
Bảng Animations
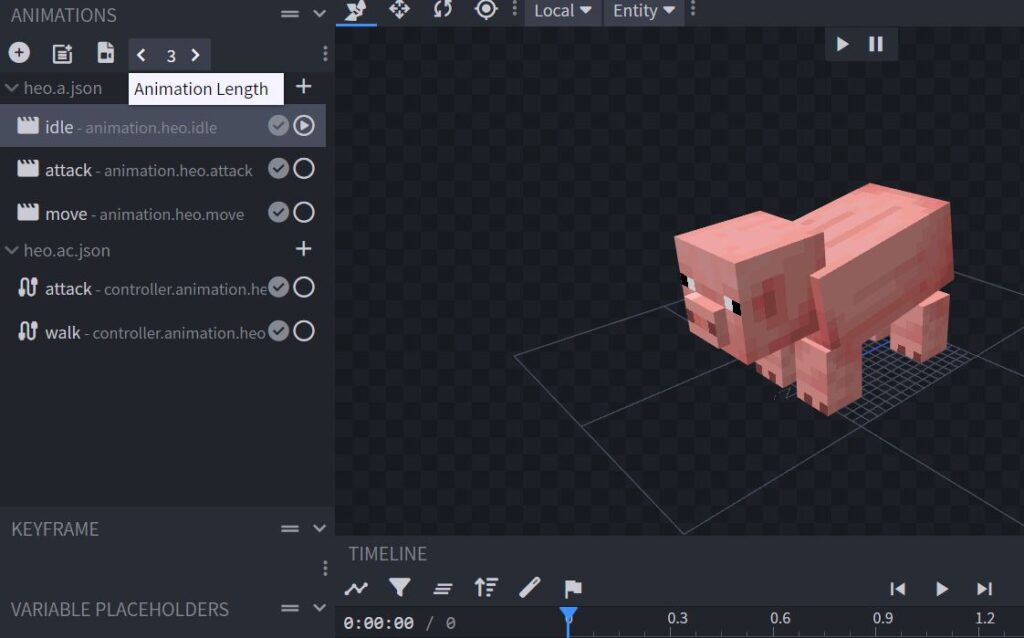
Tạo và chỉnh sửa animations cho mô hình
Bảng Animations cho phép bạn tạo và chỉnh sửa các hoạt ảnh cho mô hình, từ việc di chuyển, xoay, phóng to hay thu nhỏ các phần của mô hình. Bạn có thể tạo các keyframe để định vị các vị trí, góc quay, tỷ lệ của mô hình tại các thời điểm khác nhau và Blockbench sẽ tạo ra các frame chuyển động liền mạch giữa chúng.
Sử dụng bảng Animations để tạo hiệu ứng chuyển động cho mô hình
Khi bạn đã tạo xong các keyframe, bạn có thể xem trước hoặc kiểm tra chất lượng của hoạt ảnh trên mô hình. Bạn cũng có thể điều chỉnh tốc độ chuyển động, thời gian thực thi của animation để đạt được hiệu quả tốt nhất.
Bảng Animations cho phép bạn quản lý và tạo hoạt ảnh animation cho mô hình.
Làm quen với giao diện
Blockbench cho phép người dùng tùy chỉnh giao diện theo sở thích của mình. Bạn có thể thay đổi màu sắc, kích thước, font chữ, cỡ chữ của các thành phần trong giao diện như thanh công cụ, cửa sổ Properties, bảng Textures,…
Tùy biến thanh công cụ và bố cục cửa sổ
Ngoài việc tinh chỉnh giao diện, bạn cũng có thể tùy chỉnh thanh công cụ và bố cục cửa sổ theo cách bạn muốn. Blockbench cho phép bạn di chuyển, thay đổi kích thước, ẩn hiện các cửa sổ và thanh công cụ theo nhu cầu làm việc cụ thể.
Bắt đầu tạo mô hình đầu tiên của bạn
Sau khi làm quen với giao diện, bạn có thể bắt đầu tạo mô hình mới bằng cách thực hiện các bước sau:
- Chọn File > New Model hoặc mở mô hình đã lưu.
- Trong cửa sổ New Model, điền thông tin như sau:
- File Name: Tên tệp tin cho mô hình.
- Model Identifier: Định danh mô hình (không cần namespace).
- UV Mode: Chọn để tự động chỉnh sửa UV.
- Texture Height & Width: Độ phân giải texture (thường là 16×16 hoặc 32×32 cho Minecraft).
- Bấm Confirm để bắt đầu tạo mô hình.
- Sử dụng các công cụ để di chuyển, thay đổi kích thước, xoay mô hình.
- Thêm khung và hình khối từ menu ở góc dưới cùng bên phải để tạo cấu trúc cho mô hình.
Bạn có thể bắt đầu tạo một mô hình mới bằng cách chọn “File” > “New Model” hoặc mở một mô hình đã tồn tại để chỉnh sửa.
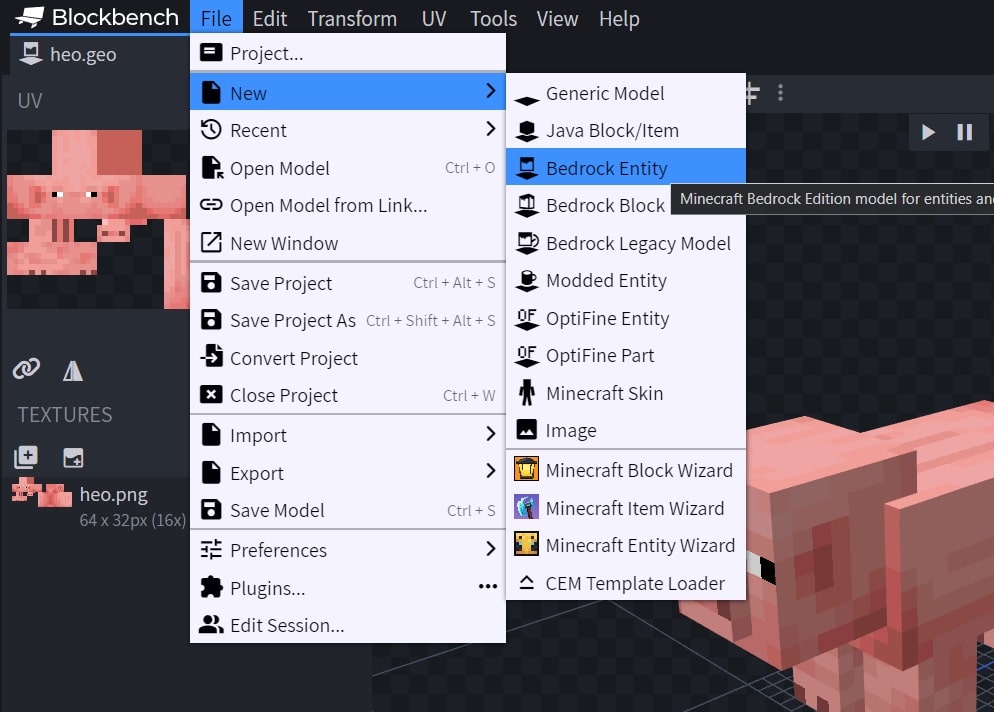
Một màn hình như thế này sẽ xuất hiện sau khi tạo mới :
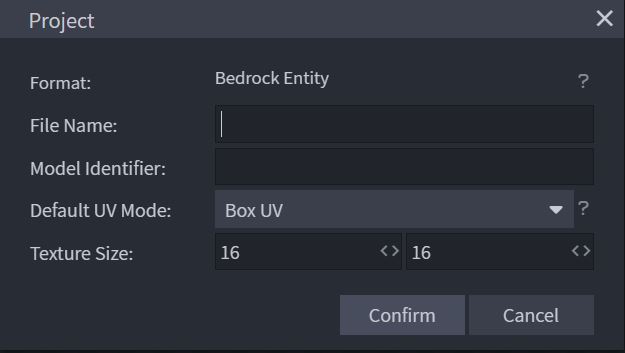
Định nghĩa :
- Trường “File Name:” khá dễ hiểu. Nó xác định tên của tệp khi tạo ra
- Trường “Model Identifier:” là nơi bạn nhập định danh cho mô hình của bạn (không cần namespace). Một tên ngắn gọn cho ID này sẽ được xác định sau.
- “UV Mode” nên được chọn để tự động chỉnh sửa UV và mở rộng cho việc tạo texture.
- “Chiều cao Texture” và “Chiều rộng Texture” xác định độ phân giải của các texture cho mô hình.
Sau khi định nghĩa các thuộc tính bạn có thể bấm vào Confirm để bắt đầu tạo mô hình.
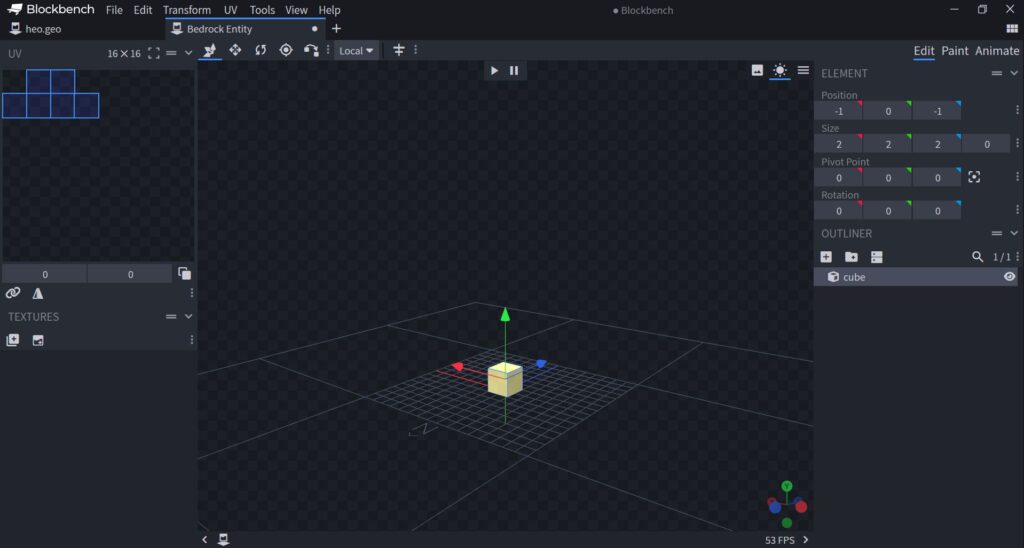
- Bạn có thể thấy nhiều công cụ ở đây: di chuyển, thay đổi kích thước, xoay, v.v.
- Bạn có thể thêm khung và hình khối trong menu ở góc dưới cùng bên phải. Hình khối có thể tự xoay; xương sẽ mang mọi thứ trong chúng theo.
Bây giờ, bạn đã sẵn sàng để tạo mô hình của mình!
Tạo kết cấu Texture
Trong Blockbench, bạn có thể sử dụng Texture template (mẫu kết cấu) hoặc Blank texture (kết cấu trống) để tạo texture cho mô hình. Bằng cách chỉnh sửa trực tiếp trên texture, bạn có thể tạo ra các kết cấu đẹp mắt và phong phú.
Nếu bạn đã có mô hình của mình, hãy bắt đầu tạo kết cấu!
Hướng dẫn tạo kết cấu texture từ hình ảnh có sẵn
Để tạo kết cấu texture cho mô hình, bạn có thể sử dụng ảnh có sẵn từ internet hoặc tự chụp ảnh. Sau đó, bạn có thể sử dụng các công cụ chỉnh sửa ảnh để tạo ra kết cấu đẹp và phù hợp cho mô hình của mình.
Áp dụng kết cấu texture vào mô hình của bạn
Sau khi đã tạo xong kết cấu texture, bạn có thể áp dụng chúng vào mô hình của mình thông qua bảng Textures. Chỉ cần chọn phần mặt cần áp dụng texture, sau đó kéo và thả texture vào mặt đó. Blockbench sẽ tự động hiển thị kết cấu texture lên mô hình.
Texture temple (mẫu kết cấu) thường là các mẫu kết cấu được cung cấp sẵn trong Blockbench hoặc tải về từ các nguồn bên ngoài. Đây có thể là các mẫu chung cho các loại vật liệu phổ biến như đất, cây cỏ, gỗ, đá, vàng, sắt, vv. Texture temple giúp bạn bắt đầu với một kết cấu cơ bản mà bạn có thể tùy chỉnh sau đó.
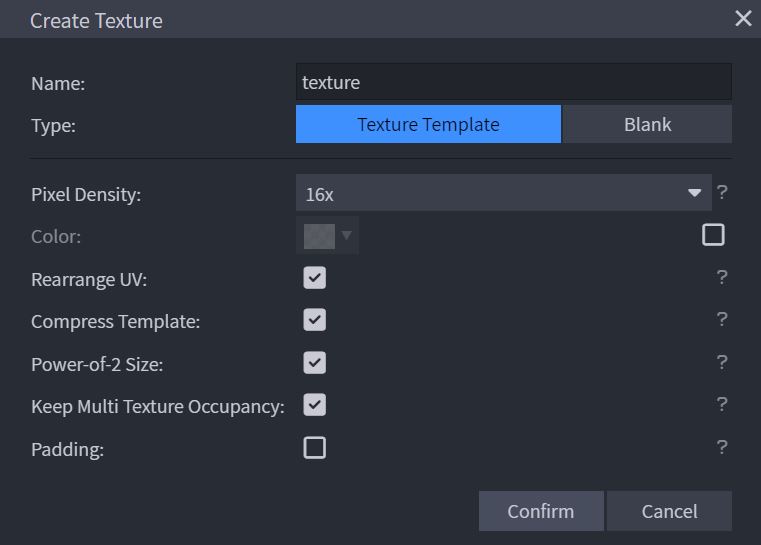
Blank texture (kết cấu trống) là một kết cấu không có bất kỳ hình ảnh hay mẫu nào được áp dụng lên nó. Nó thường được sử dụng khi bạn muốn tạo ra một kết cấu hoàn toàn mới từ đầu bằng cách vẽ hoặc chỉnh sửa trực tiếp trên nó. Kết cấu trống cho phép bạn tạo ra các mẫu kết cấu độc đáo và cá nhân hóa cho các mô hình của mình mà không bị giới hạn bởi bất kỳ hình ảnh nền nào.
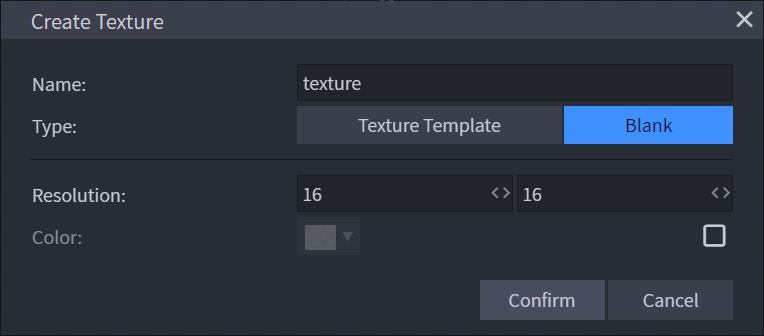
Chuyển động Animation
Tạo các keyframe và animation timeline
Để tạo chuyển động cho mô hình, bạn cần tạo các keyframe tại các thời điểm quan trọng trong quá trình chuyển động. Bằng cách chỉnh sửa vị trí, góc quay, kích thước của mô hình tại mỗi keyframe, bạn có thể tạo ra một hoạt ảnh sinh động và tự nhiên.
Để tạo hoạt ảnh animation cho mô hình, hãy làm theo các bước sau:
- Chọn nút Animate ở góc trên bên phải.
- Chọn phần của mô hình cần animate.
- Mở cửa sổ Animations.
- Tạo animation mới và đặt keyframes.
- Chỉnh sửa thuộc tính của mô hình tại mỗi keyframe.
- Xem trước và điều chỉnh animation cho đến khi hài lòng.
Khi mô hình và kết cấu của bạn đã hoàn tất, bạn có thể bắt đầu tạo hoạt ảnh. Chuyển đến “animate” ở góc trên bên phải.
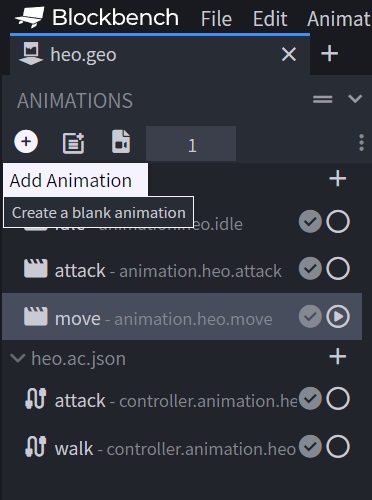
- Chọn phần của mô hình cần animate.
- Mở cửa sổ “Animations”.
- Tạo animation mới và đặt keyframes.
- Chỉnh sửa thuộc tính của mô hình tại mỗi keyframe.
- Xem trước và điều chỉnh animation.
- Lưu lại công việc của bạn.
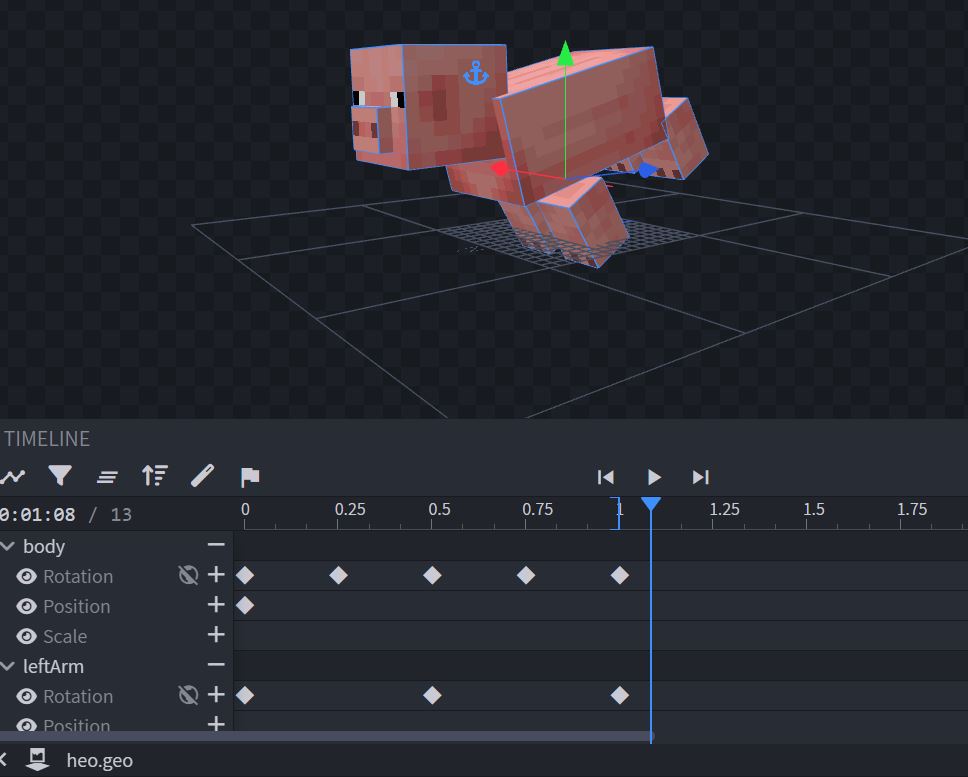
Xem trước và kiểm tra chất lượng animation
Sau khi đã tạo xong animation, bạn có thể xem trước hoặc kiểm tra chất lượng chuyển động của mô hình. Blockbench cung cấp các công cụ xem trước animation để bạn có thể chỉnh sửa và điều chỉnh cho phù hợp với ý định ban đầu.
Lưu lại công việc của bạn
Sau khi đã hoàn thiện mô hình và animation, đừng quên lưu lại công việc của mình để tránh mất dữ liệu. Bạn có thể sử dụng menu Save để lưu lại phiên làm việc hiện tại hoặc Export để xuất ra file định dạng khác như OBJ, JSON, GIF,…
Bây giờ khi mô hình, kết cấu và hoạt ảnh đi bộ của bạn đã hoàn tất, bạn có thể lưu công việc của mình.
Lưu mô hình :
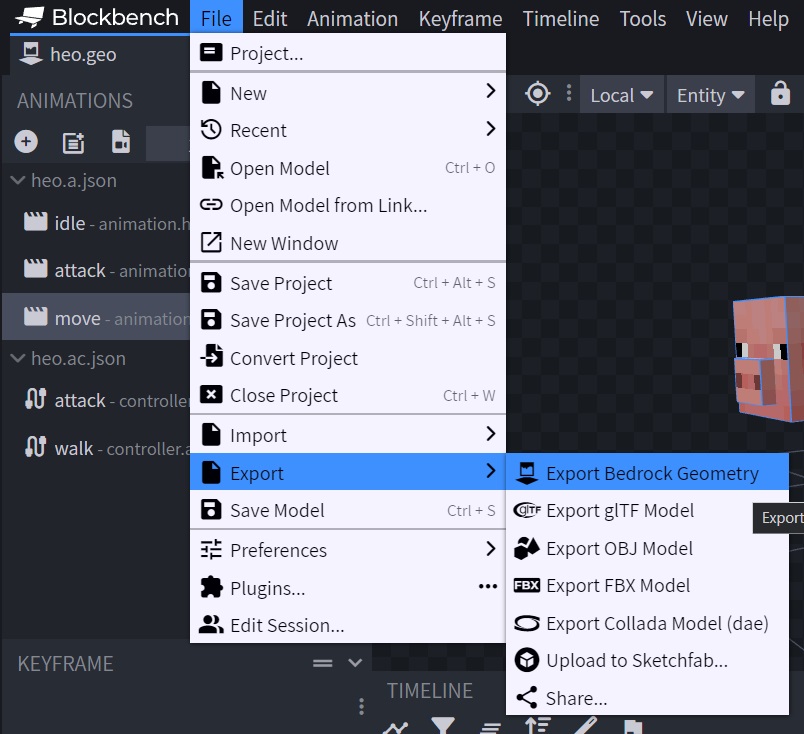
Lưu texutre :
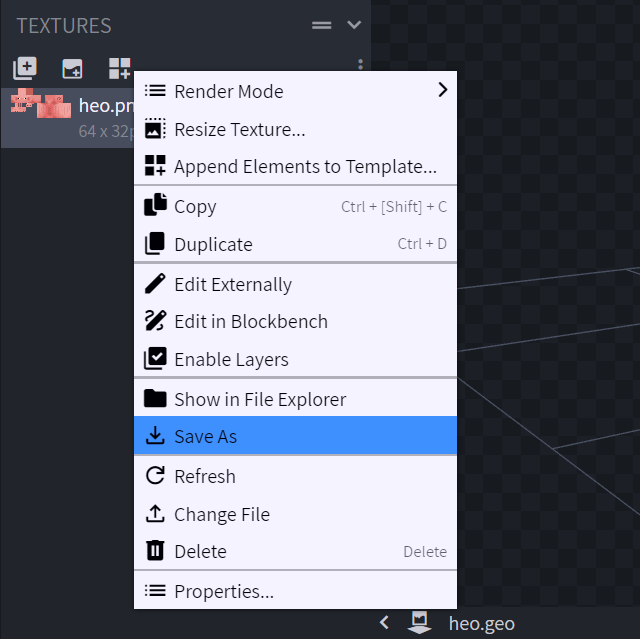
Lưu animation :
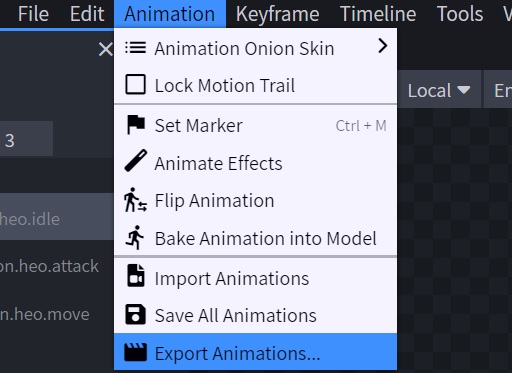
Các tính năng nâng cao
Sử dụng plugins để mở rộng tính năng của Blockbench
Blockbench hỗ trợ việc cài đặt và sử dụng các plugins để mở rộng tính năng của ứng dụng. Bạn có thể tải và cài đặt plugins từ cộng đồng người dùng, cho phép bạn tùy chỉnh, mở rộng và tối ưu hóa quy trình làm việc của mình.
Tối ưu hóa hiệu suất khi làm việc với mô hình lớn
Để tối ưu hiệu suất khi làm việc với mô hình lớn, bạn nên sử dụng các công cụ nhóm, gom nhóm hoặc tách mô hình thành các phần nhỏ để giảm tải cho máy tính. Bạn cũng nên sử dụng các shortcuts và các kỹ thuật tiết kiệm thời gian để đạt hiệu suất cao nhất.
Kết luận
Trong bài viết này, chúng ta đã tìm hiểu về ứng dụng cũng như các tính năng chính của Blockbench trong việc tạo mô hình và animation cho Minecraft. Từ cách cài đặt, giao diện, làm việc với khung làm việc, quản lý textures, tạo animations cho đến việc tối ưu hiệu suất và xuất file addon cho Minecraft, Blockbench đã chứng minh là một công cụ mạnh mẽ và linh hoạt dành cho cộng đồng Minecraft. Hy vọng rằng bài viết đã cung cấp cho bạn thông tin hữu ích và hứng thú để thử nghiệm và sáng tạo với Blockbench.