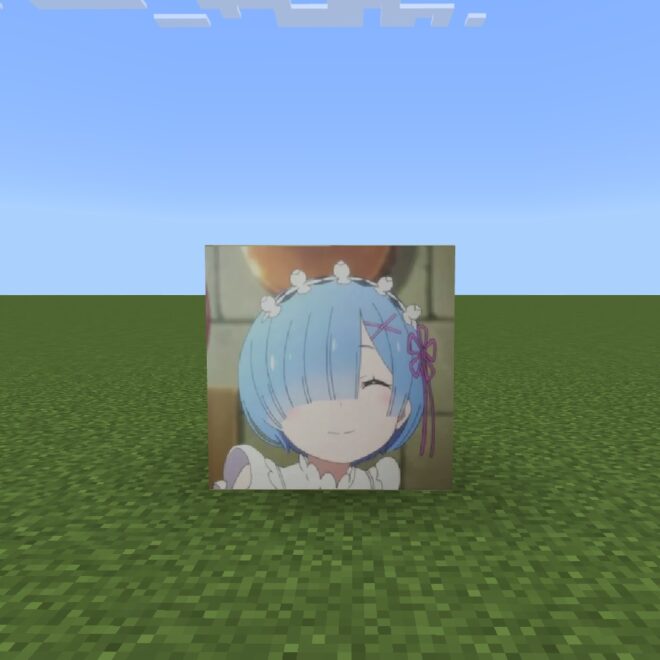Trong Minecraft, bản đồ là một công cụ hữu ích giúp bạn khám phá và định hướng trong thế giới của mình. Tuy nhiên, đôi khi thêm một chút cá nhân hóa có thể khiến trò chơi thú vị hơn. Với Image Map, bạn có thể thêm ảnh riêng của mình vào bản đồ trong Minecraft, tạo ra những điểm nhấn đặc biệt và làm nổi bật những kỷ niệm đáng nhớ trong thế giới ảo của bạn.
Trong hướng dẫn này, chúng ta sẽ tìm hiểu cách tải và cài đặt Image Map, mở bản đồ trong Minecraft và thêm ảnh, tùy chỉnh và lưu ảnh, khởi động lại Minecraft để tham gia vào thế giới mới với ảnh được thêm vào bản đồ, cũng như một số lưu ý quan trọng cần lưu ý.
Tải và Cài đặt Image Map và .NET 6.0
Tìm hiểu về Image Map
Image Map là một công cụ hỗ trợ cho Minecraft, cho phép bạn tạo ra các bản đồ tùy chỉnh bằng cách thêm ảnh của riêng bạn vào đó. Nó hoạt động bằng cách chia nhỏ ảnh của bạn thành các mảnh nhỏ hơn, sau đó chuyển chúng thành các khối trong Minecraft. Khi ghép tất cả các khối này lại với nhau, bạn sẽ có một bản đồ với ảnh riêng của mình được hiển thị trên đó.
Tải Image Map từ nguồn tin cậy
Để tải Image Map, bạn cần truy cập vào trang web chính thức của công cụ này tại địa chỉ Releases-image-map. Trên trang web này, bạn sẽ thấy liên kết tải xuống cho phiên bản mới nhất của Image Map. Hãy đảm bảo tải về từ nguồn tin cậy này để đảm bảo an toàn và tính ổn định của công cụ.
Cài đặt Image Map vào Minecraft
Sau khi tải xuống tệp cài đặt của Image Map, hãy giải nén tệp và chạy tệp ImageMap.exe. Một giao diện đơn giản sẽ hiển thị, cho phép bạn thực hiện các thao tác cần thiết để thêm ảnh vào bản đồ trong Minecraft.
Cài đặt .NET 6.0
.NET 6.0 là phiên bản mới nhất của nền tảng .NET, được sử dụng để phát triển các ứng dụng hiện đại, hiệu suất cao trên nhiều nền tảng khác nhau. Một số đặc điểm và lợi ích của .NET 6.0 bao gồm:
- Hỗ trợ đa nền tảng: .NET 6.0 cho phép bạn viết mã một lần và chạy trên nhiều nền tảng khác nhau như Windows, macOS, Linux, Android, iOS, và nhiều nền tảng khác.
- Hiệu suất cao: .NET 6.0 cung cấp hiệu suất tối ưu, giúp các ứng dụng chạy nhanh hơn và tiêu thụ ít tài nguyên hơn.
- Đồng bộ hóa phiên bản: .NET 6.0 thống nhất các nền tảng khác nhau dưới một phiên bản chung, giúp đơn giản hóa quá trình phát triển và triển khai.
- Hỗ trợ cho các ứng dụng đám mây: .NET 6.0 tích hợp tốt với các dịch vụ đám mây như Azure, giúp dễ dàng triển khai và quản lý các ứng dụng đám mây.
- Cải tiến về ngôn ngữ và công cụ: .NET 6.0 mang đến nhiều cải tiến về ngôn ngữ lập trình như C# và F#, cùng với các công cụ phát triển như Visual Studio, giúp tăng năng suất và cải thiện trải nghiệm lập trình.
- Open-source và cộng đồng mạnh mẽ: .NET 6.0 là một dự án mã nguồn mở, được hỗ trợ bởi một cộng đồng lớn và năng động, giúp bạn dễ dàng tìm kiếm tài liệu, học hỏi, và giải quyết vấn đề.
Mở Bản đồ và Thêm Ảnh
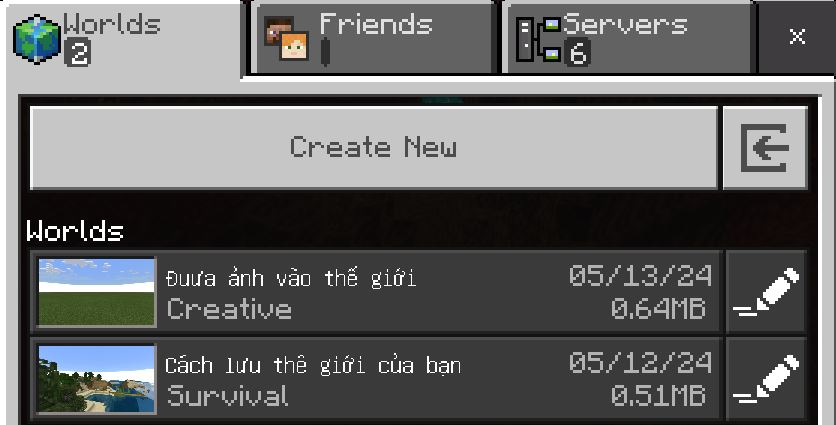
Mở Minecraft và chọn thế giới
Trước tiên, hãy khởi động Minecraft và tạo hoặc chọn một thế giới mà bạn muốn thêm ảnh vào bản đồ. Lưu ý rằng bạn cần có quyền truy cập vào thế giới đó để thực hiện thay đổi.
Truy cập vào bản đồ trong game
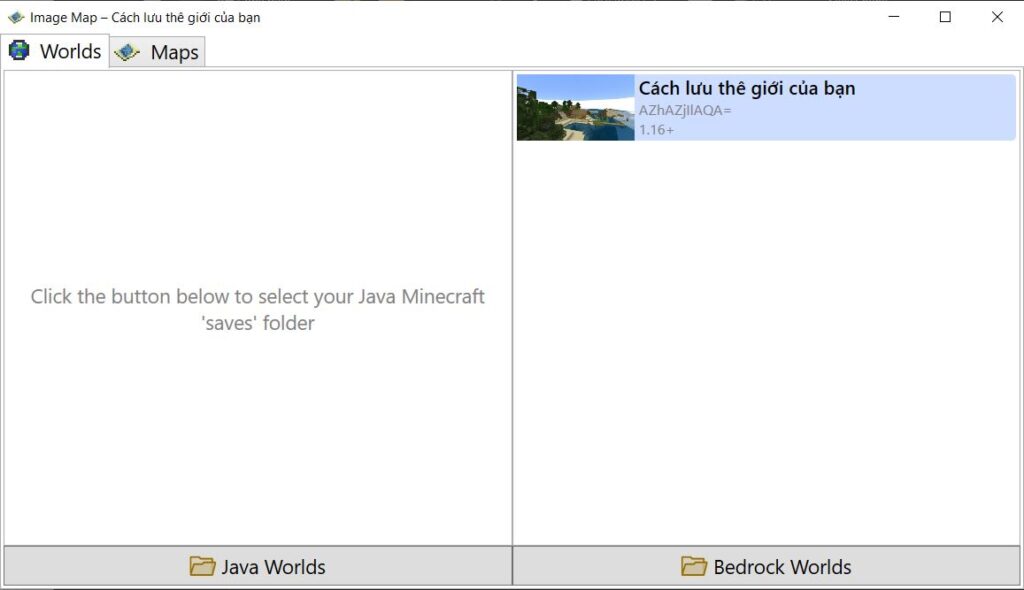
Lúc này màn hình giao diện của ứng dụng sẽ trông như thế này. Ứng dụng hỗ trợ cho cả 2 nền tàng Minecraft BE và Minecraft Java.
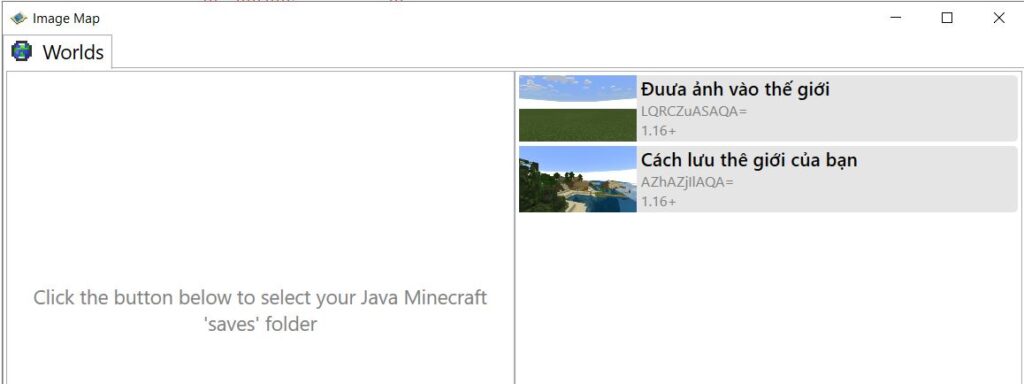
Trong giao diện của Image Map, bạn sẽ thấy danh sách các thế giới hiện có trong Minecraft. Nhấn đúp chuột vào tên thế giới mà bạn muốn thêm ảnh để mở nó.
Thêm ảnh vào bản đồ
Khi thế giới đã được mở, bạn sẽ thấy một nút “Open” trong giao diện của Image Map. Nhấn vào nút này và chọn ảnh mà bạn muốn thêm vào bản đồ trong Minecraft. Ảnh của bạn sẽ được hiển thị trong giao diện của Image Map.
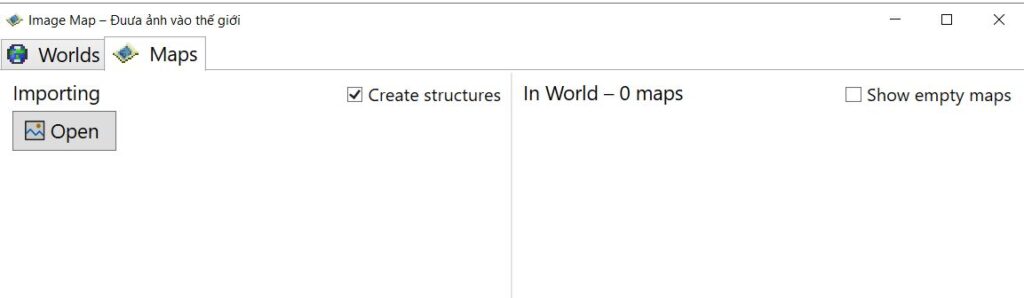
Tại đây, bạn có thể tùy chỉnh ảnh của mình bằng cách sử dụng các tùy chọn sau:
- Xoay ảnh: Bạn có thể xoay ảnh theo các góc khác nhau để căn chỉnh tốt hơn cho bản đồ.
- Lật ảnh: Nếu cần thiết, bạn có thể lật ảnh theo chiều ngang hoặc chiều dọc.
- Tùy chỉnh số lượng bản đồ: Bạn có thể điều chỉnh số lượng bản đồ cần thiết để hiển thị ảnh đầy đủ.
- Xử lý ảnh: Image Map cung cấp một số tùy chọn xử lý ảnh như làm mờ, phân đoạn, v.v. để cải thiện hiệu suất và tối ưu hóa ảnh cho bản đồ.
Tùy chỉnh và Lưu Ảnh
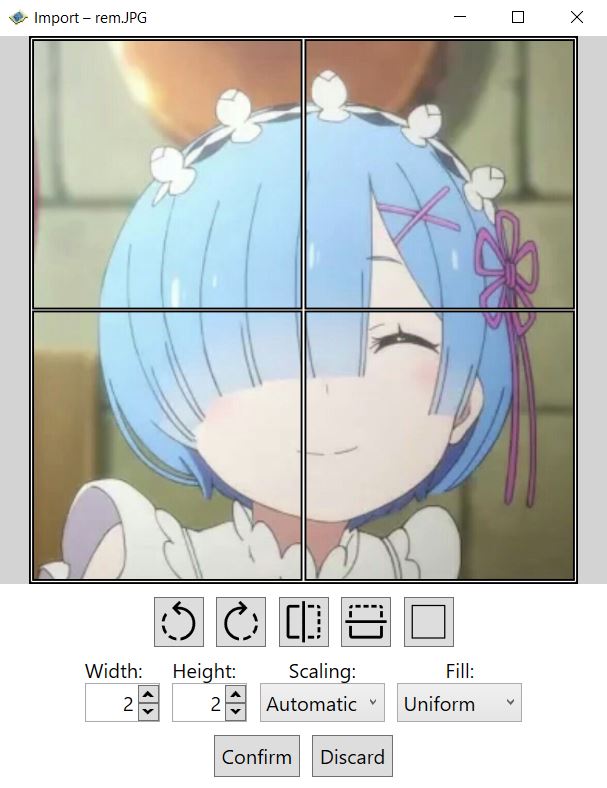
Điều chỉnh kích thước và vị trí của ảnh
Sau khi đã thêm ảnh vào bản đồ, bạn có thể điều chỉnh kích thước và vị trí của ảnh trên bản đồ bằng cách sử dụng các công cụ tùy chỉnh trong giao diện của Image Map. Bạn có thể kéo và thả ảnh để di chuyển vị trí, hoặc sử dụng công cụ thu phóng để thay đổi kích thước ảnh.
Thay đổi màu sắc và độ trong suốt của ảnh
Nếu cần thiết, bạn cũng có thể thay đổi màu sắc và độ trong suốt của ảnh bằng cách sử dụng các tùy chọn màu sắc và độ trong suốt trong giao diện của Image Map. Điều này có thể giúp ảnh của bạn hài hòa hơn với môi trường xung quanh trong Minecraft.
Lưu lại các thay đổi và tùy chỉnh
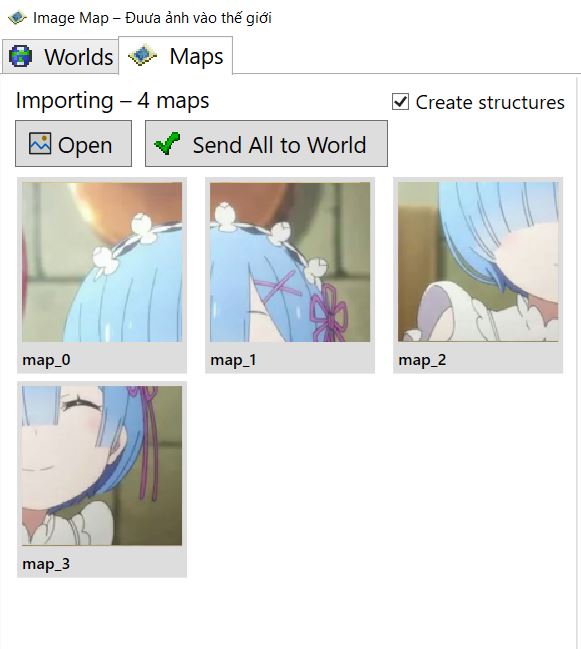
Sau khi đã hoàn thành tất cả các tùy chỉnh và thay đổi đối với ảnh, hãy nhấn vào nút “Confirm” trong giao diện của Image Map để lưu lại các thay đổi đó. Tại thời điểm này, Image Map sẽ hiển thị tên của các mảnh ghép bản đồ để tạo ra ảnh của bạn.
Sau khi bạn đã lưu, tên của các mảnh ghép bản đồ sẽ hiển thị. Tại đây, hãy gửi tất cả các ảnh đến thế giới của bạn. Khi ảnh được đưa vào thế giới của bạn, bạn chỉ cần nhấn vào nút “Generate Structure” để các mảnh ảnh sẽ được tự động tạo mới trong thế giới của bạn.
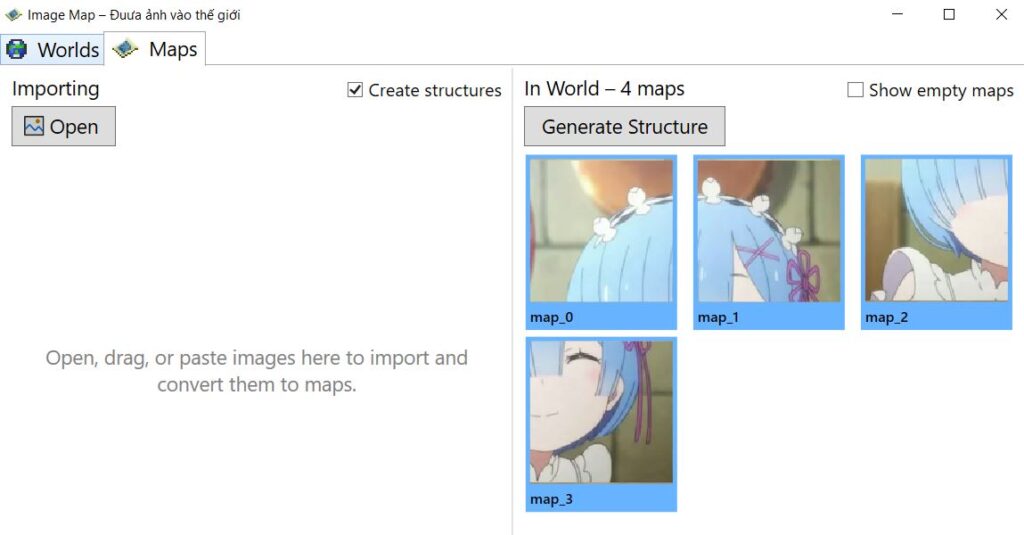
Bây giờ bạn đã sẵn sàng để khám phá thế giới Minecraft của mình với các điểm nhấn cá nhân hóa và độc đáo mà chỉ riêng bạn có thể tạo ra.
Hãy nhớ khởi động lại trò chơi để ảnh được làm mới và xuất hiện trong trò chơi nhé.
Khởi động Minecraft và tham gia vào thế giới của bạn
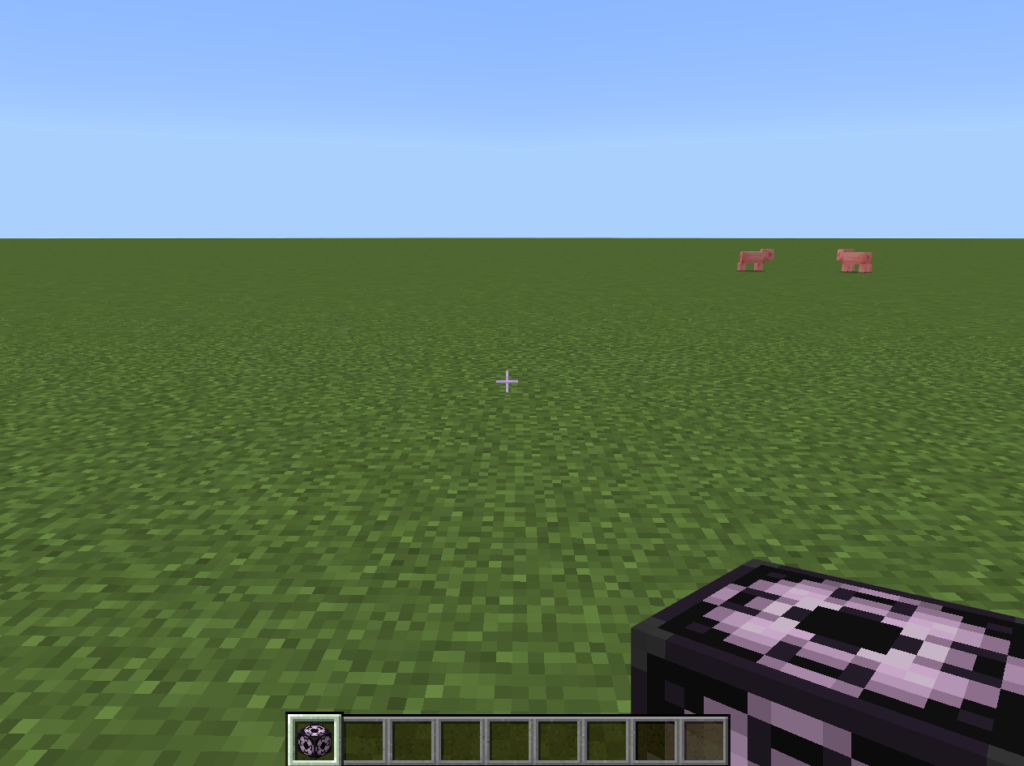
Mở Minecraft và chọn thế giới đã thêm ảnh
Sau khi đã tạo xong các khối ảnh trong Image Map, hãy khởi động lại Minecraft và chọn thế giới mà bạn đã thêm ảnh vào. Khi bạn nhập vào thế giới này, bạn sẽ thấy ảnh của mình được hiển thị trên bản đồ trong Minecraft.
Khám phá thế giới mới với ảnh được thêm vào bản đồ
Bây giờ, bạn có thể bắt đầu khám phá thế giới mới của mình với ảnh được thêm vào bản đồ. Hãy đi dạo quanh và chiêm ngưỡng tác phẩm của mình trong Minecraft. Bạn cũng có thể chia sẻ thế giới này với bạn bè hoặc cộng đồng Minecraft của mình để họ cũng có thể thưởng thức ảnh của bạn.
Hãy đặt các khối xuống và sau đó nhấn vào nút “Load“. Khi làm như vậy, ảnh của bạn sẽ được hiển thị dưới dạng các mục. Chỉ cần nhặt chúng lên và ghép lại thành một bức tranh đầy đủ.
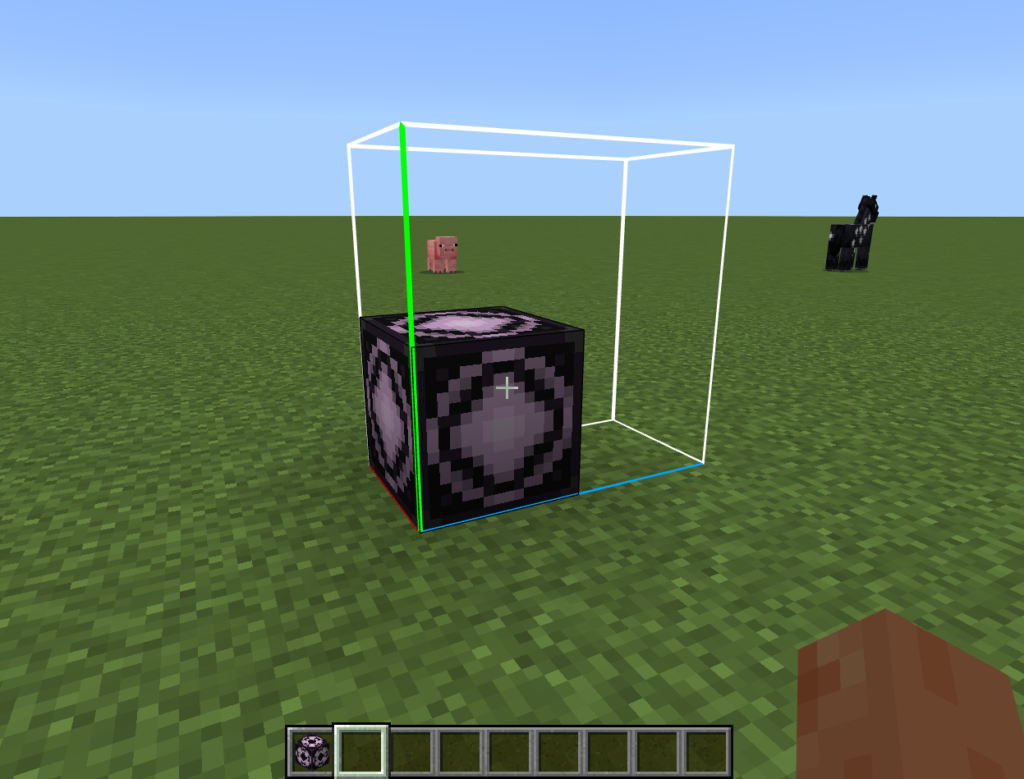
Kết quả sau khi thực hiện :
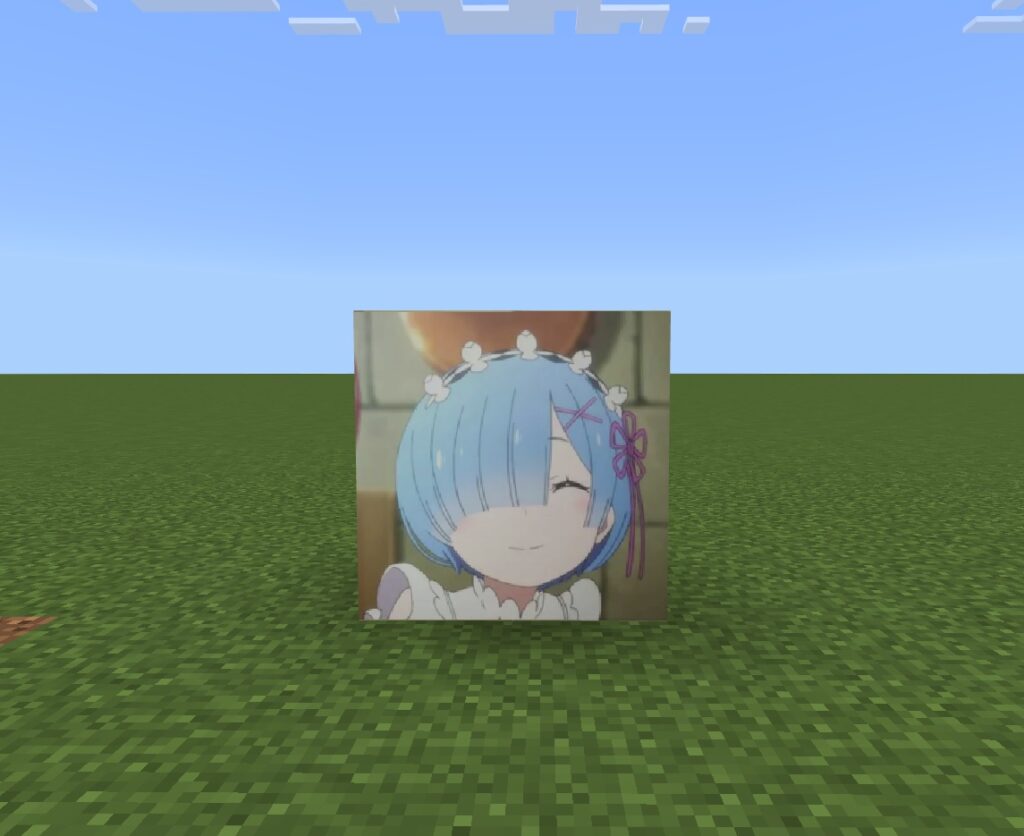
Một số lưu ý
Kiểm tra tính tương thích của Image Map với phiên bản Minecraft hiện tại
Trước khi thực hiện bất kỳ thay đổi nào trên bản đồ trong Minecraft, hãy đảm bảo rằng Image Map bạn đang sử dụng tương thích với phiên bản Minecraft hiện tại của bạn. Việc sử dụng một phiên bản không tương thích có thể gây ra lỗi hoặc mất dữ liệu trên thế giới của bạn.
Sao lưu dữ liệu trước khi thực hiện thay đổi trên bản đồ
Trước khi thêm ảnh vào bản đồ trong Minecraft, hãy sao lưu dữ liệu của thế giới đó để đề phòng trường hợp xảy ra sự cố. Điều này giúp bạn phục hồi dữ liệu nhanh chóng nếu cần thiết và tránh mất mát thông tin quan trọng.
Kết luận
Trong bài viết này, chúng ta đã tìm hiểu cách tải và cài đặt Image Map, mở bản đồ trong Minecraft và thêm ảnh, tùy chỉnh và lưu ảnh, khởi động lại Minecraft để tham gia vào thế giới mới với ảnh được thêm vào bản đồ, cũng như một số lưu ý quan trọng cần lưu ý khi làm việc với Image Map. Hy vọng rằng hướng dẫn này đã giúp bạn tạo ra những bản đồ độc đáo và sáng tạo trong Minecraft của mình. Hãy thử áp dụng các bước trên và khám phá tiềm năng sáng tạo của bạn trong thế giới ảo này!